サウンドの読み込み
「ファイル」メニューの「開く…」で、前回までのチュートリアルで作成した「jump-horizontal-takiguchi2.toy」を開きます。このキャラクター モデルにサウンド アニメーションを追加していきます。
キャラクターの声のデータとして、「音の杜」さまの「源川はるか」さまの声のデータ(hal_07.wav、hal_08.wav、hal_010.wav、hal_011.wav)を使用させていただきました。
アニメーションのBGMとして、「TAM Music Factory」さまの「Ni-hao!」(tamch01.mp3)を使用させていただきました。
まず最初に、「サウンド パネル」の「サウンド リスト」を右クリックしてプルダウンメニューの「新規サウンド」をクリックし、「hal_07.wave」を開きます。
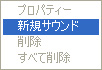
「サウンド ウィンドウ」が表示され、サウンドのプロパティを設定できます。
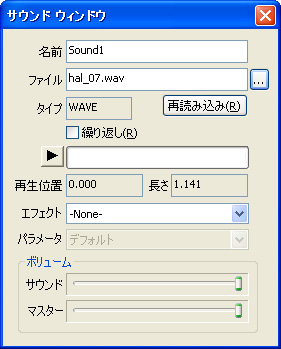
再生ボタンを押すと、サウンドを再生することができます。

「エフェクト」で再生時の音響効果を選択できます。「エフェクト」が「環境リバーブ」の場合には、「パラメータ」の中からさらに様々なパラメータを選択できます。
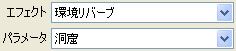
わかりやすいように、サウンドの名前を「いっくよ~」に変更しておきます。

同様に、「hal_08.wav」、「hal_10.wav」、「hal_11.wav」を読み込み、名前を「えいっ」、「いた~い」、「もうだめ~」に変更しておきます。これらはキャラクターのボイス データとして使用します。
また、BGMとして「tamch01.ogg」を読み込み、名前を「BGM」に変更しておきます。
以上の操作で、サウンド リストには以下のサウンドが読み込まれました。
(jump-horizontal-takiguchi2_sound1.toy)
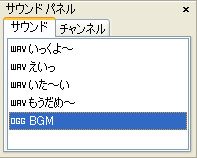
サウンド チャンネルの作成
ToyStudio/MechaStudioでは、シーンに読み込まれたの「サウンド」を、アニメーションの「サウンド チャンネル」から参照し、「サウンド チャンネル」に対して再生やボリュームのアニメーションをセットします。この仕組みによって、同じサウンド ファイルを重複して読み込むことなく、複数のチャンネルで同じサウンドを参照できます。
「サウンド パネル」の「サウンド チャンネル リスト」を右クリックしてプルダウンメニューの「新規チャンネル」をクリックします。

「サウンド チャンネル ウィンドウ」(Ctrl+D)が表示され、サウンド チャンネルのプロパティを設定できます。
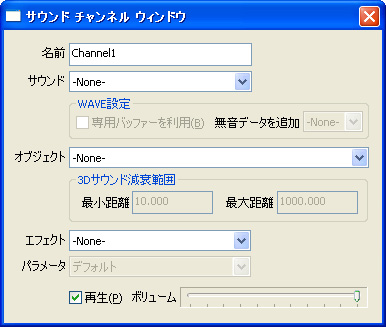
サウンドとして「いっくよ~」を選択し、「専用バッファーを利用」をチェックします。通常、WAVEファイルでは、このチェックをONにしてパフォーマンスを最適化します。このチェックがOFFの場合にはファイル ストリーミング再生されますので、巨大なWaveファイルも扱える半面、パフォーマンスは低下します。
専用バッファーを利用する場合、Waveの再生時間が厳密にバッファーの長さ分になるので、音響効果の残響時間のために1秒程度の「無音データを追加」をしておきます。
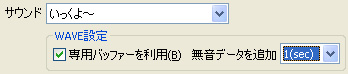
「オブジェクト」として、キャラクターの頭のボーンである「Root¥Hips¥Chest¥Chest2¥Neck¥Head」を選択します。オブジェクトを選択すると、サウンドは通常のステレオサウンドではなく3Dサウンドとなり、選択されたオブジェクトの位置を音源とした三次元音響効果が得られます。
3Dサウンドでは、音源からの「最小距離」と「最大距離」の間のエリアで的確な音量が減衰効果が得られます。今回は、「最大距離」がシーンのサイズ(グリッドのサイズ)よりも充分大きいので、値は変更しません。
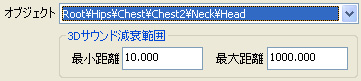
「エフェクト」として「環境リバーブ”、「パラメータ」として「室内」を選択しておきます。
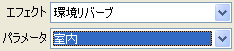
同じやり方で、「えいっ」、「いた~い」、「もうだめ~」等のサウンドについても対応するチャンネルを作成しておきます。「専用バッファーを利用」チェックを忘れないようにしてしてください。
「BGM」のチャンネルは、3Dサウンドではなく通常のステレオサウンドにしたいので、「オブジェクト」は選択せず、「エフェクト」も設定しません。
以上の操作で、サウンド チャンネル リストには以下のサウンド チャンネルが作成されました。
(jump-horizontal-takiguchi2_sound2.toy)
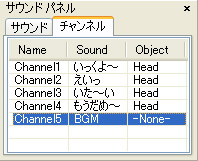
サウンド アニメーション
ToyStudio/MechaStudioでは、サウンド チャンネルの「再生/停止」(1または0の値)と「ボリューム」(0~1の値)のアニメーション キーをセットすることができます。
まず、タイムライン バーのキーセットボタンの▼のエリアをクリック(あるいはAlt+Ins)して

作成するアニメーション キーのタイプとして「サウンド」の「再生」のみをチェックしておきます。
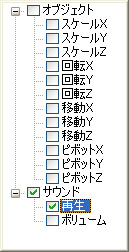
サウンド チャンネル リストの「Channel1」(いっくよ~)をクリックして選択します。アニメーション キーは、サウンド チャンネル リストの選択されているチャンネルに対して作成されます。
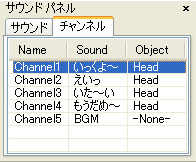
サウンド チャンネル ウィンドウの「再生」チェックがONであることを確認します。

アニメーションの現在のフレーム番号を「150」にあわせます。

タイムライン バーのキーセットボタン(Ins)をクリックしてアニメーション キーを作成します。キーが作成されると、グラフ ウィンドウが表示されます。

再生ボタンをクリックしてアニメーションを再生してみると、

「150」フレームで、キャラクターの頭のボーンの位置で「いっくよ~」と発声されているのがわかります。必要なら、サウンド チャンネル ウィンドウの「再生」チェックをOFFにしてキーを作成することにより「停止」のアニメーション キーも作成できます。
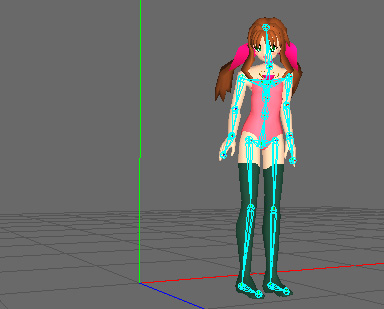
同様に、サウンド チャンネル リストの「Channel2」(えいっ)を選択し、

サウンド チャンネル ウィンドウの「再生」チェックがONの状態で、

「216」、「257」、「297」、「415」、「448」、「484」、「520」、「560」、「595」フレームでアニメーション キーを作成します。

同様に、「Channel3」(いた~い)については「326」フレーム、「Channel4」(もうだめ~)については「615」フレーム、「Channel5」(BGM)については「1」フレームで「再生」のキーを作成します。
「Channel5」(BGM)については、アニメーション終了付近で「ボリューム」をフェード アウトさせてみたいと思います。まず、タイムライン バーのキーセットボタンの▼のエリアをクリック(あるいはCtrl+Ins)して

作成するアニメーション キーのタイプとして「サウンド」の「ボリューム」をチェックします。
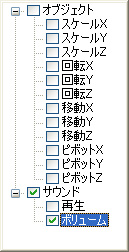
サウンド チャンネル リストで「Channel5」(BGM)を選択し、サウンド チャンネル ウィンドウのボリュームを50%にして、

「710」フレームにキーを作成します。この状態だとボリュームのアニメーションキーが1個なので、アニメーション全体でBGMのボリュームは50%になります。

次に、ボリュームを0%にして、

最終の「746」フレームにキーを作成します。これによって、「Channel5」(BGM)のボリュームは「710」フレームから「746」フレームにかけてフェードアウトします。

グラフ ウィンドウを表示し(Ctrl+G)、左側のツリーペインで「Channel5」の「ボリューム」をクリックし、ツールバーの「表示範囲をフィット」をクリックすると、

「710」フレームから「746」フレームにかけて、ボリュームが50%から0%まで変化しているのがわかります。
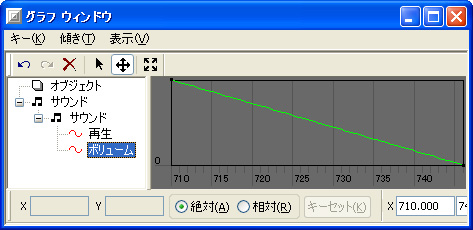
以上で、キャラクター モデルに3Dサウンドの声とステレオのBGMを設定することができました。
(jump-horizontal-takiguchi2_sound3.toy)(全ファイル)
Get the Flash Player to see this player.